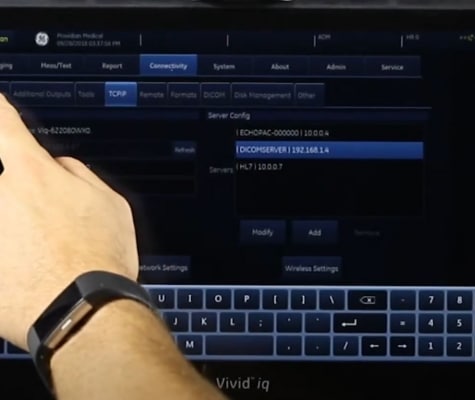Getting Started with the GE Logiq e: Ultrasound Training Part 1
Part 1 of 6 of the GE Logiq e video ultrasound training. This provides an overview of the entire Logiq e ultrasound machine.
Understanding the GE Logiq e Ultrasound Machine
The very popular GE Logiq e ultrasound machine can be a complex, difficult-to-use system once you get beyond the basic scanning. That’s not to say it’s difficult for everyone, but for those looking to using its more advanced features, such as system customization and DICOM setup, few people get can correctly perform these functions without some sort of initial difficulty.
Part 1 of the GE Logiq e Ultrasound Training Series is an overview of the entire Logiq e ultrasound machine, and addresses the various functions and features that are not as obvious.
This is an important video in the training series, as it provides an overview of how the ultrasound works and addresses some features that are not obvious.
More experienced users may not want to skip this part, as it may address items that aren’t as intuitive.
This is one among many of our videos in our Ultrasound Machine Training library. Looking to buy a GE ultrasound machine? Call one of our sales experts today at (877) 661-8224.
Complete GE Logiq e Training:
Part 1: Getting Started with the GE Logiq e
Part 2: 2D Imaging with the Logiq e
Part 3: Logiq e Measurements and Reports
Part 4: Doppler and M-Mode Imaging
Part 5: Exporting and Connectivity with the Logiq e
Part 6: Logiq e Setup and Customization
Part 7: Configuring DICOM on the GE Logiq e
Managing Hard Drive Space on the GE Logiq e and Vivid e
Improving Cardiac Frame Rates on the GE Logiq e and Vivid e
Transcript to the system introduction to the GE Logiq e portable ultrasound machine:
Before getting started for the first time when you receive the GE Logiq E, you want to make sure you log in as administrator. So I’m going to skip ahead a little bit in the training to show you how to do that. Don’t necessarily worry about the screens and all the stuff you’re about to see, this is just to get you started, set up, and logged on as the administrator.
So you’ll come here and press this utility key. And you’ll come up here and look for admin all the way up top. And it’s going to say operator login. So you can say, OK. It will now log you on as the administrator.
So we’ll go here to users. And here’s where you can add multiple users, and we’ll show that later on. But for logon right now since most people will be using one user, you’ll want to use auto logon. Later on, you can assign more users. But for now, this is going to make sure you don’t see that admin screen every time you start up the machine. So you can hit save.
And now I want you to check one more thing on the system. We want to find the software level. I’m using what’s called the BT11, and your system may be an earlier or later version. So some of these screens and some of the functions may not be the same as yours. So right now, we’ll go up to the screen that says system. And we’ll click on the About. If you just hover over it, it will work. So this one says Logiq E BT 11 build.
So this tells me mine’s a BT11. So if yours is an earlier version, some of these things that you see on this training might be different. So let’s go ahead and click Exit. Since we have the administrator logon. And up here it says ADM and that stands for administrator. And if you have multiple users, that’s what it’s going to show.
So let’s get started. We’ll take a look at the user interface. And this is a quick overview of all the buttons and the general how to control the system. It’s best to use this and view the whole thing so you understand how the system works and where the key functions are.
The system is designed with what’s called a home base user interface. The goal is to have the most commonly used functions based around this trackball here. So it’s typically centered in a fairly convenient way or the best they can do for a laptop style ultrasound.
So here we have the items you’ll typically use most during the exam– the trackball, the basic measurement and annotation keys right around there. We have a cursor here that will allow you to have a pointer on screen. And we’ll show you how to use that later on. Clear, for clearing measurements and annotations, body mark, measure, which also works for calculations, your MO Doppler cursor, changing the scan area, and this is your set key, which you would use like a left-click button on a computer. It’s going to– if there’s a dialog box or something, you’re going to hit that and it will click OK, or Cancel, or select something on the screen.
To the left, we have our imaging modes, our patient key, our gain key. So we have M mode, Pulse Wave Doppler, Color Flow Doppler, and your B mode, Power Doppler, tissue harmonics, and steering for your Doppler modes. And here’s your new patient key.
On this side, we have our depth, zoom, and ellipse knob. We’ll show you how to use that in a later movie. But understand this is a multiple function key. You can twist it, but you can also push down to select something in the appropriate imaging mode. Right now when I push it, it will go between zoom and the depth. When you click measurement, the ellipse will be available when you click that first line. And we’ll show that in the measurements movie.
Here we have P1, P2, P3. These are for saving or printing images, and you can assign these, which I’ll show you in a later video, on whether it’s going to send it to a DICOM server, save it to the clipboard in the archive, you’ll see here. Oh, I don’t have a patient set yet, but it will save that on the clipboard there for each image you save.
And I have the P2 and P3 assigned for other functions. And you can put them to whichever function you prefer. We’ll get into how to start a new patient in the next video, and that will show you how to save the images to that patient. So but for now, you can save this here and then when you get into the patient you’ll be able to sign those images to that patient.
These stop, start, left, right buttons are for Cine review and also for dual screen mode. And we’ll also address that in an imaging chapter in these videos. The keyboard is a standard keyboard. The keys that are labeled in green are also things that you’d use during an exam– selecting a preset, going to report, or ending the exam.
There’s also some arrow keys over here with some labels on them. You can use them to increase or decrease the brightness on the screen or increase or decrease the volume. In order to activate that, you’ll press the Control key and press up or down. You’ll see in the bottom left here it says brightness. And I’m adjusting the brightness. And if I hold the control key and go left or right, I can select the volume. And that will operate when I’m in a Doppler mode.
Note that when you adjust brightness, you’re going to be looking at this gray scale over here. You don’t want it too dark, and you don’t want it to bright. As I decrease the brightness, you’ll see that this grayscale shortens. And in that case if it’s too dark, I will miss some anatomy and I’ll miss some things in the image. So you want to control the lighting in your room and increase that brightness. So you make sure that this bottom bar is just black and the little bit above it you start to see gray. Typically, on an LCD people have brightness up all the way.
Up top you’ll see the Help key, which brings up the Help menu. And along the top here there’s some buttons that we’ll address later. These F keys are here are user assignable. This is for annotations, USB, DICOM, et cetera.
These five knobs at the top are called soft keys. They correspond to the parameters you’ll find here. These will change in whatever imaging mode you’re in. And you will control them by adjusting these buttons here. They use these parameters by turning the knob.
If I go to live mode, you’ll see it goes to frequency and I can turn this knob and increase or decrease the frequency. To adjust the bottom one, I’ll push down and it will perform whatever function I did, whether turning on or off crossbeam, changing the focal number, focal position here. So see it’s highlighted I can twist. This has a dot next to it, means I could turn it on or off.
And pushing this gray map is going to bring up a menu on the left hand side. These four-way paddle switches can bring up a sub menu on the screen, which will be additional menu items to adjust your image. So if I push down here, it’ll pop up and will show B mode. And here are some multiple functions I can use for image optimization. So I’ll click there and I can go up and down, click left and right to make the changes. But if it’s highlighted in B mode, and I’m in multiple modes if I click left to right, it will show PW Doppler, Color Doppler, or whatever mode that I’m in. If I just let it will disappear.
So let’s take a look around the imaging screen. At the top, we have our institution name. It’ll have patient name up here, once we assign a patient. There’s the user up here, date and time. Below this we have the probe orientation marker, which goes with this line here on the probe. So if I touch it on this side, you’ll see that that’s where the image is affected.
Over here is the zoom box, which we showed earlier, which you can increase or decrease the depth of the zoom. Again, we’ll show that in a later video.
Here we have our gauge for Cine Review. And when I unfreeze or freeze, it’s going to show the frame count and the amount of seconds that are there. So you can see there how I can scroll through, and it’s going to show me how many frames are being saved and this is the number of seconds that you have on the Cine loop.
Here we have our grey scales I showed before. There will also be a color bar. If you go into color mode, it will show up to show you the colors assigned to various velocities in color mode. The far right side, we have our imaging parameters– crossbeam, B-Steer frame rate and various functions that are going on telling you the frequency and how that image is set.
So in the future you could see what you did if you liked a particular setting, how the machine was set up for that particular scan. When you’re in color Doppler or pulse wave– it will show you here– on color Doppler or pulse wave, those parameters, as well, they’ll pop up and show you various features of what’s going on with the Doppler.
Along the bottoms I showed before, we have the clipboard. So each time I save an image, it’s going to appear there on the clipboard. And again it’s telling me, I don’t have a patient selected. And we’ll show you that in the next video.
And at the far right, you have some controls for the menu. These activate the clipboard. You can activate those by selecting this cursor button, and coming over here, and making a selection. If there are multiple selections, you’ll click here. This will allow you to look at the active images that you’ve saved. You can click Exit.
You can also click menu. And it’s going to say, you can save images. You can save them to a USB or DVD drive if you have attached. And that’s really just for saving a single image not for really exporting the entire patient. But you can do that just to save a couple images, and it’s a lot easier than going through the more complicated export process on this machine. You can also click on an image to review it onscreen. And you can select to delete that image if you’d like.
Now down here it’s showing me the function that is active. It’s telling me, I’m currently in the zoom mode. And if I twist this, it’s going to increase or decrease zoom. I’m sorry when I get back. It’s showing me now that it’s the depth marker. If I push down, it’s going to show that I’m the zoom mode and I can increase or decrease the zoom and there’s a little thumbnail up top left showing me what zoom I’m in.
And if I hit freeze, you’ll see now that it says scroll. And this is telling you what the trackball function is. If you go left to right, it’s scroll. And depending on what mode you’re in, that’s going to tell you whatever it is that the trackball function will do– whether it’s a measurement, or caliper, or something of that sort.
Next, we’ll get into 2D imaging with the GE Logiq E.