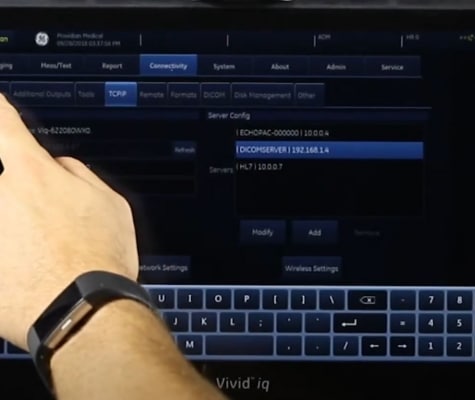GE Logiq e Doppler and M-Modes: Ultrasound Training Part 4
Doppler and M-Mode imaging on the GE Logiq e isn’t too difficult, but there are some hidden features that can help your workflow when using Doppler on this best portable ultrasound machine.
Doppler and M-Mode Imaging with the GE Logiq e, Training Part 4 of 6
Using Doppler and M-Mode on the GE Logiq e is relatively straightforward, however, there are some hidden customizations and optimization features that are not known by most users.
This chapter of the GE Logiq e Training Series addresses the basics and more advanced features of using Doppler on the GE Logiq e portable ultrasound machine.
The Logiq e is one of the best portable ultrasound machines on the market, but certain features can be complicated and are definitely not intuitive. This training series helps address some workarounds and instructions on dealing with its nuances.
This is one among many of our videos in our Ultrasound Machine Training library. Looking to buy a GE ultrasound machine? Call one of our sales experts today at (877) 661-8224.
Complete GE Logiq e Training Series:
Part 1: Getting Started with the GE Logiq e
Part 2: 2D Imaging with the Logiq e
Part 3: Logiq e Measurements and Reports
Part 4: Doppler and M-Mode Imaging
Part 5: Exporting and Connectivity with the Logiq e
Part 6: Logiq e Setup and Customization
Part 7: Configuring DICOM on the GE Logiq e
Managing Hard Drive Space on the GE Logiq e and Vivid e
Improving Cardiac Frame Rates on the GE Logiq e and Vivid e
Transcript to learning Doppler and M-Modes on the GE Logiq e portable color Doppler ultrasound machine:
For Doppler and M-Modes, the first thing you’ll want to do typically is press the MD cursor. Make sure you’re in a live image so you can scroll it around, and here you can move it to wherever you’d like to move the cursor before you get into Doppler mode.
This allows you to see a better 2D image. Before you do that, you can also use your angle correct. And notice your angle is shown right here. And quick angle adjusted quickly by 60 degrees. So to enter M-Mode, we just simply hit M. We have our M-line right there. Again, down along the bottom, we have all the various parameters that you can change, and by clicking to the right here, you’ll see there’s an additional set of parameters for adjusting that image. I’ll go back to B-Mode. I’ll hit my MD cursor. Get my angle.
Now I’ll go into Pulsed-Wave Doppler. And I have the auto calculation set and you can see that it’s following along there. As I show in a measurements video, you can make changes to whether you have the auto calcs on or not. Up here, we can choose what auto calcs we want to show up on the screen. Right now, I’ve only got pulses, Peak systolic, and then Diastolic selected, and that’s what’s going to show up here. If I add more, it’s going to show up on there and go directly to the report, and you’ll see now it has done a trace of that, because it’s not just looking for the peak and diastolic. We can use that to save as default or go to return. Again, if you don’t like the trace always there, you can just tell it to only do it in a frozen mode, or you can turn it off completely.
Now, there’s also a set of parameters. And sometimes you’ll see that menu and you won’t know how to get back to it. I suggest going back to B-Mode by pressing B, hitting PW again. It will maintain the cursor, and you can go up here, and here you have a whole selection of parameters as we showed in 2D mode. Dynamic range, Rejection, Timeline, Trace method. If you want to go to Max, Mean, or Off, Trace sensitivity, and a whole slew of different things that you can do. I’ve got Duplex set to On. I can go up to the top, which is PW mode, click to the right, and it’s going to give me parameters that I can change B-Mode. If I was in Color, if I keep clicking to the right, it would show PW and Color and B-Mode up on that menu. And again, the menu will just disappear if you don’t touch anything for a while.
Going back to this standard PW mode. Here we have our sample volume length, so this will change your gate size here. Press down and adjust the frequency of the Doppler, and you’ll see that this changes down here. And that little beep you’re hearing means I’ve gone to the maximum setting on that parameter. Sweep speed, Angle steer.
You can twist here and change the angle of that Doppler line. Angle correct will twist and change that angle as it did on the others. Quick angle will adjust it by 60 degrees at a time. Adjust your baseline. You can click to invert. Pulse repetition frequency, your Wall filter, and then these are all B-Mode imaging settings. So you’ll see here it says B-Mode. If I click to the left, it says PW mode. So that’s going to tell you exactly what parameters you can adjust when you get there and what the active parameters are.
Now if you want Triplex mode, again, we’ll get into this utility setup real quick. Go to Utility. Go on up top to Imaging and then Imaging, then General. And here we’ll click on Duplex. Save. Exit. Now go to Pulsed-Wave Doppler. Add color. And then when I go up to this menu here, it shows that I have Triplex on. There’s a number of ways to go about doing that, but that’s the way to make sure that you can get Triplex every time.