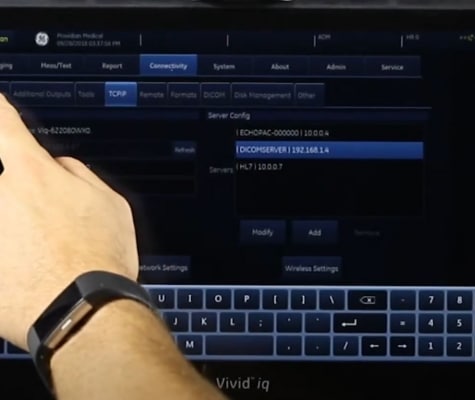Exporting and Connectivity: GE Logiq e Ultrasound Training Part 5
DICOM Export, Export to PC, and PACS connectivity are the top technical support calls I receive on the GE Logiq e. It is not a straightforward process and this training video tells you where to go and addresses the most common problems faced by our customers.
DICOM, Networking, PACS, and Exporting with the GE Logiq e
I don’t think I’ve ever spoken with someone who has successfully exported images or set up a connectivity solution for the GE Logiq e on their first try.
I’m talking about experienced IT people, sonographers, physicians, etc. Even the most experienced people call me frustrated and baffled at the seemingly confusing and complicated DICOM connectivity with the Logiq e.
In fact, until I released this video, this issue was, hands down, the #1 technical support issue I deal with on the GE Logiq e involving connectivity and exporting images.
While this process is not intuitive, the connectivity and export options on the Logiq e are powerful and diverse. However, unfortunately you’ll need solid knowledge of your network or access to an IT professional, as well as information from your PACS/DICOM provider.
This video shows how to export images, and where to go to input the data received by the PACS administrator (radiologist or DICOM server admin), but you’ll need to get the proper information from the network administrator and PACS admin.
Additionally, exporting images for viewing on a PC in a PC format such as JPG or AVI can be extremely difficult and often produces poor results. This video discusses exporting in DICOM format and avoiding any other format for exporting images. It simply doesn’t work unless you try to use MPEGVue, which is incompatible with recent Windows operating systems.
For detailed instructions on connecting to DICOM/PACS systems, check out our new video that deals with this issue explicitly: Configuring DICOM on the GE Logiq e.
In this installment of the GE Logiq e Training Series, I also discuss DICOM connectivity across a network and the most common problems faced by users around the globe when networking the GE Logiq e ultrasound machine.
This is one among many of our videos in our Ultrasound Machine Training library. Looking to buy a GE ultrasound machine? Call one of our sales experts today at (877) 661-8224.
Complete GE Logiq e Training Series:
Part 1: Getting Started with the GE Logiq e
Part 2: 2D Imaging with the Logiq e
Part 3: Logiq e Measurements and Reports
Part 4: Doppler and M-Mode Imaging
Part 5: Exporting and Connectivity with the Logiq e
Part 6: Logiq e Setup and Customization
Part 7: Configuring DICOM on the GE Logiq e
Managing Hard Drive Space on the GE Logiq e and Vivid e
Improving Cardiac Frame Rates on the GE Logiq e and Vivid e
Transcript to DICOM Export, PC Export, Networking and Connectivity with the GE Logiq e ultrasound machine:
For connectivity and exporting images, there are a number of ways you can export to a USB or send to a DICOM network. Not are all friendly. So I’m going to address exporting an entire patient file to a USB or network, because earlier we did discuss how to. If I flip through here, and go to previous images, I can save single images at a time by coming over here and clicking the Menu button, as we showed in an earlier movie. Get that up there.
And then there’s some other ways, too, but they’re not very efficient. And they don’t always work well.
So first thing we’ll do here, let’s go to the Patient screen. And up here in the left hand corner, we have some choices. This is going to show the active images for this patient, image history for that patient– I don’t have a history, so this is all we’ll see– and then we want to try Data Transfer.
First, there’s a Batch Quick Save here. This does allow you to save images to a USB stick. However, it’s not always very helpful. I found that sometimes it exports the cine-loops and the images just fine, but other times the JPEG images did not come across. So you may try that a few times.
It’s a very easy way to transfer images in JPEG or a movie format. However, I didn’t find it to be always very helpful. It didn’t transfer images when the JPEGs were corrupt. So I wouldn’t trust it, in other words.
So let’s do this, just to make sure. We’ll click up here to Data Transfer. OK? It’s saying I have unsaved exam data. I’m going to go ahead and Store All.
And I’m going to choose MPEG View. MPEG View allows me to view this on a PC. It will actually install software onto your PC that allows you to view all the images and the cine-loops in a web browser, and it’s quite handy. And you can export them to JPEG or some other format from there.
Right now, let’s show you how to do it to a USB. So you can do that. So I’ve chosen MPEG View. And down here, it’s very important, and this is what’s kind of confusing. It will usually go to No Archive, and it will not let you export.
I’m going to choose this USB drive. I just stuck it in there, and I didn’t notice it immediately. Here are previous exams I’ve taken, and here’s the current exam. So I can choose this, and I’m going to go ahead and hit Transfer.
It’s going to show my progress along there. And when I pull that out, and bring it onto a PC, there will be instructions saying, “start here.” And it may ask you to update the software.
So we see right here. It’s all been copied to a USB, and we’re ready to go. You can simply remove the USB. Right here it shows you if there’s one connected.
These are some icons showing various things. I’m going to go ahead and take it out, and notice that the USB disappeared. Now go ahead and exit from there.
Next we’ll get into DICOM transfer. This is a little more complicated. And I usually avoid addressing this situation, because every network is different. And there’s no way somebody remotely– such as myself, if you call for support– there’s nothing we can do, because it all depends on your network and what’s going on on the other end of the server. So I will show you where to go, and some of the important things of note, and where the biggest hiccups are when exporting to a network or DICOM server.
So as we showed before, how we’d export is we go to the Data Transfer. And here we would choose Export. And this is what’s for the DICOM export. If I plug in a USB stick, and I click that Export, I would be able to view these on a PC.
However, they would all be in DICOM format. So it’s not a PC-readable format unless you have a DICOM reader. And there are free DICOM readers out there for you to use. If that’s easier, I do recommend doing that, rather than AVI and JPEG.
But if we want to transfer to a network, first we must connect to the network. Right now, you’ll see here I have a DICOM Image Storage. You may or may not have this here, but even if you do, it’s probably set up for somebody who had the machine previously. You want to make sure that you have this set up correctly.
So in order to do that, we’re going to click Exit here. Get out of the screen. And we’ll go to this Utility menu. First thing you do is go up here to Connectivity. And this is the menu you’ll be using.
We start with TCP/IP. We enter the computer name here, and you can put whatever you want. I am connected to my own network here with just a standard CAT5 cable, and that’s what you’d find in any network, typically. And you just plug it back into the machine.
This is where you would need to speak to your IT professional. If you don’t have one, you’ll want to make sure you have someone who knows a network and how to get it connected. Because if you’re sending it outside of your office, there are plenty of things that could be involved in preventing you from sending images outside of your office to a network.
But if you’re on a standard network and they say, go ahead and use DHCP– this is what the IT person would tell you– just leave this box checked. Otherwise, they’ll give you information. If you uncheck it, you can enter that here– your IP address, subnet mask, and default gateway. That will immediately connect you to your network, assuming that they gave you the right information.
Next thing we need to do is set up a device. What I did is I added a device that is my computer on the network. I found my IP address, which I got from a DICOM software. It tells me the IP address of that server by going into that DICOM software. So in order to get the information you need, and where to send your DICOM images, you have to receive an IP address from the administrator on the people who hold the DICOM server.
So in order to add it, you would just simply click Add, and it would give you this. Name the device. You could say DICOMINDY, for Indianapolis, saying that that was your DICOM server in Indianapolis. And they would give you an IP address that you would plug in there.
Since I don’t have an IP address, I can check this device by clicking Ping. First it says, do I want to save changes? I want to say, yes.
Unfortunately, it wants me to– I have to shut down the software in order to save those changes– but don’t worry. I can do it without doing that. And I pinged it, and it’s got a frown face. It’s because I don’t have an IP address. It’s not going anywhere.
On my own DICOM server, I can go ahead. Click Ping. And I’ve got a smiley face. This simply means that it was able to communicate with the DICOM server.
It basically sends a message saying, are you there? It said, yes, I’m there. And you get a nice little happy face saying, everything’s OK.
So that’s the first step. But that does not necessarily mean you’ll be able to transfer images, and that’s important to note. I get a lot of calls saying they get the smiley face, but images can’t go across. So let’s talk about the next item, the service.
What I did here– I chose my device up top, which was my DICOM server. See, I have the DICOMINDY there, my own server here. So I’ll click that, and then I can choose Image Storage, Print, Query Retrieve, Storage Commitment, Work [? List– ?] any of these, or just simple Network Storage. And then I would click Add.
So I’m going to say Network Storage. I would click Add. And this would give you a name for it. And it would be sending– the device is already connected. And this just saying when I transfer images, this is where it’s going to go. So I’m going to just put this as number two.
And then here we’ll go across. Allow Multi-frame allows you to save cine-loops across the network. You have it checked, and you have a lot of cine-loops, it will clog up the network and take a little bit of time to transfer.
Raw Data allows you to import it into another system to make adjustments. I typically wouldn’t allow any compression. I would leave it as lossless, especially in a DICOM. And Structured Reporting. These are more things that your IT person may want.
Now another very, very important thing here is when we enter this, you must have an AE title for the machine and a port number. Most DICOM servers insist on a proper AE title. You must type this in exactly as they’ve given it to you.
So if I was given an AE title here of [? LOGIQ ?] [? E, ?] and they had it capitalized and I had it lowercase, when I click Verify, it’s going to give me a frowny face. It’s going to tell me I didn’t communicate with the server. It may have. You may still get the smiley face. But then when you try and transfer images, it will choke, and you won’t be able to transfer the images. It will just stay there and saying it’s still queued.
Next most important thing is this port number here. They have to give you a port number. And it has to be the correct port number or, again, the DICOM server will not accept your images. So you must make sure you get those.
You’ll need to speak to your IT professional and the person in charge of the DICOM network, in order to A, get your machine on your own network. And then to transfer it to a DICOM server on-site or off-site, you need this information there. So you need to talk to two different people to do it.
So here I’ll go ahead and click Verify. And, boom. I got my smiley face. Theoretically, this should allow me to send images across the network.
There’s one last thing that would prevent you from sending images across a network. And that’s what’s called a firewall. You may have it internally or externally– I’ve seen it on both sides– where you will get all this Verify and smiley faces, but you will not be able to send images. It will just sit there and say that there was some sort of a failure.
That usually means there’s a firewall involved, or your AE title may be incorrect. So just make sure. You want to check those. Check with your IT person on both sides, the DICOM server and in your office, to find out if there may be a firewall involved in this way. And you need to allow this ultrasound machine to send images.
So once you’ve done all that, you can choose a button here. And here we can assign Print1, Print2, and Print3. And these Print4 and Print5 can be user-defined up here. So I’ve got P1 to save as a DICOM image to the hard drive. Print2, I can send in a different format. And then here, you’ll see that I have this DICOM Image Storage.
So I can choose for it to save for USB quick save, HD export. USB quick save means I can plug in my USB, hit Print, and it’ll go directly to the USB. For my DICOM Image Storage, I would click here. And you’ll see this DICOMINDY down here.
But I did not set up a device for that, or service for that. So it’s not going to allow me to select it. But I do have a service that’s DICOM Image Storage here. So then we would click Save, save the changes, and exit.
If you want to add DICOM Print, or DICOM Storage Commitment, or any of those services, you would follow those exact same steps each time. So let’s show how to send it to the DICOM network. We’ll click the patient. And we did go through this briefly. Data Transfer.
I’m going to go ahead and choose Export over here on the left hand side. Choose a patient to transfer. Let me first select Location. I’m going to choose this DICOM Image Storage. See this DICOM Image Storage 2 up here. So I can click DICOM Image Storage.
This is just saying it’s going to go to my DICOM server that I have set up. I’m going to choose this smaller file, the 2 megabytes. I’ll go ahead and click Transfer. So there. It shows that it just transferred over the network, and the status is OK.
Now I have a spooler up here. This little button that says Spooler shows my DICOM spooler. I can click on that, and it’s going to show everything that I did. Right now, it’s saying that there’s no error, and that it went across the network just fine.
So I can hide this. I can choose to resend some images to see if they didn’t go through. I’m going to go ahead– and you can delete that as well.
If you delete this, it’s just deleting this from the spooler. You’re not deleting the exam. So I’m going to go ahead and hit Hide, and I’m back to my Imaging screen.