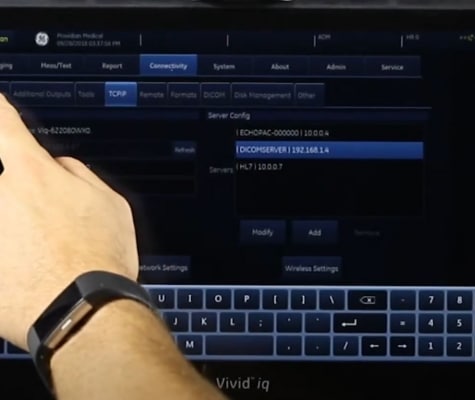2D Imaging with the GE Logiq e: Ultrasound Training Part 2
Part 2 of the Logiq e training series discusses 2D imaging and builds on the first part of the important items learned in Part 1.
2D Imaging with the GE Logiq e ultrasound machine
In Part 2 of the GE Logiq e training series, we learn about the general imaging process and all the key features about starting an exam, adjusting the image, saving, reviewing, and optimizing the image.
This video builds on Part 1, addressing key features built into the Logiq e, and important items that are not completely intuitive.
This is one among many of our videos in our Ultrasound Machine Training library. Looking to buy a GE ultrasound machine? Call one of our sales experts today at (877) 661-8224.
Complete GE Logiq e Training:
Part 1: Getting Started with the GE Logiq e
Part 2: 2D Imaging with the Logiq e
Part 3: Logiq e Measurements and Reports
Part 4: Doppler and M-Mode Imaging
Part 5: Exporting and Connectivity with the Logiq e
Part 6: Logiq e Setup and Customization
Part 7: Configuring DICOM on the GE Logiq e
Managing Hard Drive Space on the GE Logiq e and Vivid e
Improving Cardiac Frame Rates on the GE Logiq e and Vivid e
Transcript to 2D Imaging with the GE Logiq e portable ultrasound machine:
Before we get started with 2D imaging, it’s important you assign a patient. Now remember, in the last video, I saved two images. And they’re not assigned to a patient. And those could be deleted. And you don’t want to do that if you forgot to enter a patient name and redo that scan.
So we’ll start by just clicking the Patient key. And I’m going to go ahead and click New Patient right here. Now see, it’s saving unsaved exam data. What do I want to do, review the images, delete them, or store them? I’m going to go ahead and store them all. And it’s saying, no ID for clipboard images.
Now it’s important to have a patient ID, because it makes sure that every patient has a unique ID. Down here you can see previous patients. And you can reselect those in the future. So once you create a patient, you only have to create them once.
We’re going to go ahead and click Auto-generate for the patient ID. Your machine may have automatically generated a patient ID for you. This one, I’ve turned it off, because some machines will show up with it off. And so I’ll show you how to have it auto-generate a patient ID for you. I think it’s a good idea to have it generate the patient ID for you, because it’s guaranteeing that you will always have a unique patient ID for each patient.
So right now I’m just going to say auto-generate. So now we have this patient ID. There’s no name assigned to it, so we’re going to go ahead and enter a new patient. I’m going to go ahead and click Exit. And now we have the patient name and the patient ID up at the top of the screen.
So let me show you, real quick– I’m going to jump ahead again, in the training, and go to the system setup screen, and show you how to have it automatically generate a patient ID. So I’ll click the Utility button here, Connectivity– click on Connectivity– and Miscellaneous. Again, these aren’t always intuitive in how to get to do the setup screen. It is quite complicated. And it’s kind of hard to find everything.
But right here it says, automatic generation of patient ID. You’ll want to click that and set it. You’ll click Save. And then you’ll click Exit.
So we’ve entered the patient ID. But it we wanted to make changes to that patient information, we can click Patient and go ahead and edit it up here and add whatever we want to do, tell the type of exam, add any numbers, or physicians, or anything like that. If you have it required, you can enter that information here. For now I’m just going to go back to Resume Exam. Or I can also click Exit.
But I can also, right here– if I have a previous patient, I can also click here and do a new exam under that patient. So I can go down here and search for patient list, go by last name. And I can just start typing it in. And it’s going to give me all those patients. I can click on that patient and either click Resume Exam if I’ve done it in the last 24 hours or I can start a new exam if the exam was done before.
So I can just hit New Exam. I can also delete. And we’ll get to that later. Oh, you can also review as well. So right now I’m just going to exit. I could also Click Resume Exam, but since it’s already going, I’m just going to click Exit.
That function will allow you, later in the day, to look at those images. And you can make comments or redo some measurements in certain situations with this machine. Now note one thing about the patient ID– the way it’s designed, it goes month, day, year. So it’s going to be two digits for each one and then it’s approximate time that that patient was created. So that way you can also search by a certain day or time when you enter that search screen– that search string– on the search for the patient. So when you click in here, you can go last name, you can select first name, you can select the patient ID and search for patients that way.
Go ahead and click Exit. So now that we have our patient created, we can start our exam. First thing you’ll always do is click Preset. Now you can create your own presets or use the factory defaults. And this shows you everything that’s available for this probe.
I’m just going to choose Vascular and Carotid, which is the default for this. But you’ll see here, there’s user one, user two, user three, user four. And we’ll show how to save custom presets in a later video. But that’s all done right here. So I’m going to go ahead, make sure that’s selected to reset the default. And it goes right into that.
So if I had made changes on the exam, I can always go back here. And say I’d made some adjustments to parameters and I didn’t like what I did, such as changing a gray map too much on the dynamic range, you can always go back here, click, click again. And it will reset it, always, to the defaults. So any changes you made will be completely reset. So if you do have a custom preset, you can always go back to that and reset it each time.
Knowing that, I encourage everybody, if they really want to make a good image, to play with a lot of the imaging parameters to see what they like best for a certain type of patient. Let’s go through some of those parameters and how to change them in 2D imaging. Now I am in a live image. It goes straight to a live image. And I can scan right away and just go ahead and get going with the scan.
Now as we saw in the first movie, there’s a number of different things you can do. We went over all these. Here’s your gain control, which you probably use quite a bit. And there’s an Auto button. This is an auto image optimization button. So if you click it down, the machine tries to look at what it is that you’re trying to view. And you can click it again, multiple times to try and get your best image.
And you’ll see, it can change some parameters up here. It’s looking at gray maps, and the gain, and all that each time you make the change. So you push it multiple times. Some people don’t use this ever because they don’t find it helpful. But you may find it helpful if you just want to do something quickly.
Now for changing imaging parameters, we have our frequency, virtual convex. And I’ll push down to get this virtual convex. As we showed in the earlier video, we can push down. And this will actually give me a trapezoidal image on the linear probe. So you can see, it expands out to the side. So you can get a wider viewing angle on that probe.
We could change our frequency by twisting here. It shows my maximum frequency on this probe is 11 megahertz. That will change if I have tissue harmonics on. You know harmonics is on because it says “CHI” up there. And so when I have harmonics on, it also allows me to go to 12 megahertz because of the way it works.
Now some controls we didn’t see before are up here. This “REVS” allows you to reverse the position of the screen. This will allow you to flip the screen back and forth. Depending on how you’re looking at it, you might prefer to have the image going this way rather than the other. Again, if you prefer it that way all the time, you can save that user preset in the preset settings.
So here we have a number of different ways to optimize your image. If you want to change some of the ones on the bottom I can press Colorize here. And it’s going to give me some options on different maps to tint the image. Same thing with the gray map. I can choose different gray maps. Take the trackball, scroll down. And I click Set. And it will set that gray map. Crossbeam, which is an imaging optimization.
If you don’t know some of these functions, we do have a whole series on our website that discusses 2D imaging optimization for ultrasound. And I highly recommend you look at that. If you really want to get into the nitty-gritty and get the best image possible, it’s a good idea to review that and follow that link up on the screen. I’ll leave it up so you can write that down. And it’s a good way to get through what frequency does, edge enhance, dynamic range, gray maps, all that.
And here on the paddle switches– I went through these– focal position, focal number. On some imaging modes I’ll be able to click left and right. And it will take me to a further menu with more image optimization parameters.
For dual imaging mode, we’re going to use this left and right key. Here we’ll come down and press left and press right to activate each image. So I go left to activate the left image– let me get something on the screen– right to activate the right image, and if I push right again, it’ll go to full screen. So I could push right, go back to left, and save those images. And when I want to save them side by side, I’ll freeze the image.
Now to get to quad screen it’s kind of hidden thing. I’m going to go back. I’m going to hit B to go back to the full screen. I’m going to press left and hold it down for like three or four seconds. And that’s going to give me a quad screen mode. So again, the same thing, the left button will adjust the left side of the screen. The right button will adjust the right side of the screen. So if I want to go top and bottom here, I’m going to click right. Top and bottom on the left hand side, I’ll click left.
Same thing to freeze. And you can go ahead and make your measurements there, which we will also address in a later video. We’ll press B and go back to 2D mode.
Let’s go ahead and freeze the image and take a look at the cine mode. Once you get freeze, it enters the cine mode. And as I showed in the first video, it’s showing you various frames as you scroll through. Right here there’s just a 17-second. So I can use that trackball to scroll through. And if I like a particular image, I can just press P1 to save it, another way to save the images.
And see how it comes down here on the clipboard. And I can be able to select that. And again, I can go back to a previous image by hitting that cursor button and scrolling through.
Now let’s say I want to save a cine loop. There’s a couple ways I can do that. If I press P1 if I’m in a live image, I can press and hold the P1 while scanning to save the image. And you’ll see, down here, it’s got those images saved. If you press it again, see, it says, press or set to store cine loop. I can hit here or here. I press it again. And that’s going to save the last few seconds depending on whatever it is up here if I hit P1. And it’ll save that to the clipboard.
Now the way this is set up depends on how you’ve got it set up in the utility menu. And it’ll say how many seconds you want it to save. Like, as I do this, it’s only saving a certain amount. It’s not saving that whole clip. And I can set, in the utilities, in the system setup, if I want it to save the last three seconds, the last 10 seconds, or whatnot on the screen or, if there’s an ECG attached, how many seconds before and after a certain number of heartbeats.
So as we showed in the first movie with those clips, you can click on them, review them. And you can either store them– you can go to the active image pages, which we showed early, or delete those images that you don’t want. So you can export them later. And if you have useless images, you obviously don’t want to save those to the patient, add the hard drive space, et cetera.
Now you can also save from there as well by clicking on this menu as we discussed before. And this is good for saving one or two images at a time, but not the whole report. But it does allow you to quickly save something to a USB. You’re going to click Menu, do Save As. And I don’t have something. It’s going to say, “transfer to DVD.” But I don’t have a USB. You’d be able to select that USB from up here. And choose you want the image or whatnot. Transfer to DVD or go to that USB by selecting up top.
I’m going to go ahead and click Cancel. And there is a video later that goes through the various exporting options available on this machine. It’s not necessarily straightforward, and actually, kind of complicated. So make sure you view that video if you’re looking to export.
To create annotations, you can just hit this Comment button here. And you’re going to get an annotation library here. And it’s also customizable. And that will be in the system setup video.
You can choose one of these settings or just bring it over here and just start typing. You can move it around. Press set to set that in the location. You can press Backspace once you’ve got it selected to go ahead and delete if you want to make any changes to that. I’ll go ahead and click Set.
If you want to clear that annotation, just click here. That’ll also clear other things on the screen. If we unfreeze it’ll take away that annotation library and we can move on.
For arrow, we come up here, kind of a hidden location. I’m going to press Arrow. And you can drag that around the screen. Notice that this arrow will change direction depending on how I move it. You can also use the Rotate Arrow soft key. That will change the direction of that arrow. You can change the arrow size– note that these are here– arrow length.
And note, down here, it says “Text Overlay.” This shows or hides certain comments on the screen. So you can either print it with or without those comments on the screen or save them.
So if you have multiple– you can hit Text Overlay, press down, and it will disappear. And you can type more text on there. Hit Text Overlay and it’ll go back and forth between those two screens with annotations. So you can have two sets. If you have two things and you want to go through, you can just go through your exam a little quicker and select those annotations depending on what you’re looking at.