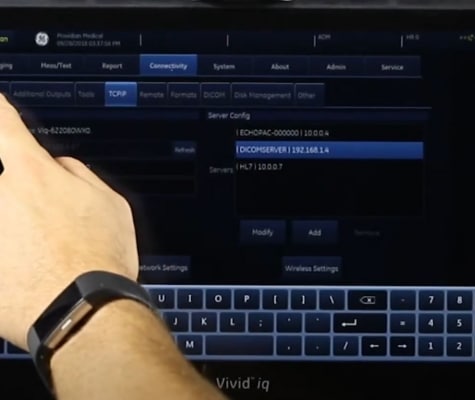Basic 3D/4D Ultrasound Training for Obstetric “Babyface” Imaging
4D ultrasound imaging is difficult for newcomers and veterans. Learning the basics of performing 4D exams is a great place to start, and here I’ll begin a series on 4D obstetric “babyface” ultrasound imaging.
How to Perform 3D/4D Ultrasound for “Babyface” Images
Using a 3D/4D ultrasound can be a difficult process for even experienced sonographers. This recently updated training article and accompanying video is one of our top-viewed posts of all time and explains helpful training tips for using 4D ultrasounds specifically for obstetric “babyface” imaging.
This training was put together by Brian Gill of Probo Medical, the parent company of Providian. Since 1999, Brian has trained more than 1,000 people in performing 4D obstetric ultrasound imaging. From experienced sonographers to physicians as well as people who have never used an ultrasound before, he’s seen the most common questions users of 4D ultrasounds have and what important facts they need to know.
In Brian’s experience, neither experience, education, nor general intelligence can predict whether 4D ultrasound will be easy for the user. The only way to really learn 4D imaging is to practice. This guide will give you the foundation to start.
This guide assumes the reader has a basic knowledge of 3D/4D ultrasound machines. We have free online training for many ultrasound systems, and a free ultrasound image optimization guide to help you optimize your 2D ultrasound images. It’s important to have familiarity with how your ultrasound machine works before you to proceed with these steps.
While this guide cannot replace applications training, it will help you on your way to learning how to create “babyface” images for obstetric patients. Let’s review seven key steps.
Step 1: Get a Good 2D Image
Without a good 2D image, you won’t get a good 4D image. Luckily, your ultrasound machine takes the first step for you: every ultrasound system can automatically optimize its imaging settings for a good 2D image. These settings are found in the application settings for the probe. (If you’re not sure which probe you need, we have published a list of transducer guides on ProboMedical.com.)
First, choose the Obstetric setting for the probe. From there, you should see a “2-3 Trimester,” “Mid-Pregnancy,” or a similar notification to indicate a general OB setting for 20+ weeks. Select this and you’re ready to scan.
Assuming you have some knowledge of positioning of the probe and finding the baby, you’ll want to get a good 2D image of the baby’s profile.
“Most often, the best angle for the baby’s face is not from the middle of the belly. You’ll find the baby’s face by positioning the probe near the pelvic bone on the left or right side. With the probe head angled towards the cervix, pretend you’re aiming a flashlight. If you see the spine, you’ll need to angle the probe from the other side (i.e. right pelvic to left pelvic or vice versa).” – Brian Gill
What is a good 2D image for 4D “babyface” imaging?
The ideal 2D image that produces a good “babyface” image has the following characteristics:
- The baby’s profile is facing the probe. This means the nose should be pointing up. A common mistake among even experienced sonographers is to show the two orbits of the eyes on the 2D image. However, in 4D that will render an image of the side of the baby’s face (profile), which produces a 4D picture of the baby’s ear.
- There is fluid in front of the baby’s face. This is very important in order to isolate the face.
- There are no obstructions in front of the baby’s face. This includes hands, feet, umbilical cord, placenta, etc. Anything touching the face will likely become part of the 4D image and appear as though it’s part of the face.
- There aren’t hands, arms, or feet in the area. Ultrasound waves can’t penetrate bone very well, so if there is any appendage between the face and the transducer, it will create a shadow-like image on the face, or block the image of the face entirely.
If you’re struggling to meet all these criteria, don’t worry: rarely is the baby positioned so perfectly that you have a nice amount of fluid in front of the baby’s face, with no obstructions. What you’re trying to do is eliminate as many obstructions as possible to capture the best image for 4D.
Adjust the Gain
Getting a good 2D image includes clearing up the image with the Gain control. The gain is essentially the brightness of the image. Too much gain will give you a “fuzzy” image, and too little gain produces a very dark image. You’re looking for an optimal mix that provides contrast between fluid and the face.
On some ultrasound machines, the gain control is the 2D knob that and you twist. On other machines, it’s sometimes indicated as “2D,” “B,” or “Gain.”
Use the gain to find a nice balance of getting the fluid dark, while still retaining a bright image of the baby’s profile.
Step 2: Set the Region of Interest/Render Box Correctly
The “Region of Interest” is the convex box that appears when you first enter 4D mode. This is the mode where you’ll have a 2D image on the screen along with a convex outline over the image. You’ll be able to adjust the size and position of this overlay.
You must set the Region of Interest box in a good position in order to get a good image. This box tells the ultrasound machine what you want to see in 4D. Everything inside the box will appear in 4D, and everything outside the box will not.
Also note the horizontal line across the top of the box. The ultrasound machine will also exclude anything above that line. (The line is green on GE Voluson ultrasounds.) This line is what you’ll use to separate the face from any obstruction, such as placenta or uterus. Typically, you’ll place this line just above the baby’s nose.
You’ll also have an option to change the size of the Region of Interest box. You’ll typically want to set the depth to the back of the head, and make sure width of the box encompasses everything that you want in the image.
Step 3: Check Your Preset
Before entering 4D mode, check to see if your ultrasound machine has presets for particular types of 4D modes. You’re looking for something that will perform “surface” rendering. Not all machines have a specific preset, but it’s crucial to use these if your machine has them.
This 4D preset will optimize your image for surface rendering, which will provide a clearer 4D babyface image.
Once you’ve selected the proper preset and have your ROI (Region of Interest) box set appropriately, enter Live (4D) mode.
Step 4: Adjust Your Gain (Again)
The first thing to do when you enter 4D mode is to adjust the gain. Most often you’ll want to adjust to a lower gain, which will eliminate artifacts in the image. When the gain is high (bright), the ultrasound screen will display all small artifacts in the image clearly. By decreasing the gain, you’ll eliminate the weak echoes (artifacts) and the baby’s face will appear more clearly. On the same note, if the image is too dark, you’ll want to slowly increase gain to increase contrast and make the face appear better.
Technique is very important here. Because it takes time for the ultrasound machine to render the image, you should adjust the gain slowly. Be sure to pause after each adjustment and wait for the on-screen image to catch up to your changes. Turning it too quickly without waiting could result in a very dark or bright image.
Step 5: Invert the Image
If you don’t see the quality of “babyface” image you’re looking for, try inverting the image because the baby’s face may be upside down. When the baby is in the vertex position and the probe is oriented correctly, inverting the image will be necessary every time.
Whether to invert the image or not is completely dependent upon the baby’s position and the probe’s orientation. Some sonographers may simply hold the probe upside-down instead, but this is a discouraged technique in diagnostic ultrasound imaging.
Step 6: Return to 2D
Whether you’re a new or experienced sonographer, you’ll find that you’ll need to return to 2D from 4D often in order to reposition the probe to adjust for better angles, or to adjust to the baby’s movement. It’s a lot easier to find the baby and get a better position in 2D, rather than searching in 4D. Repositioning in 4D is less efficient because of the ROI box and the slower rendering times. In general, 2D is simply the better imaging mode to find the right position for the baby.
Step 7: Optimize the Image
Even with perfect positioning of the baby, it’s possible that your 4D image quality is still somewhat poor. It’s crucial to get proper settings to allow the machine to render the best 4D images possible, and most often the machine’s factory defaults aren’t very good. This is a technical issue that will be addressed in another article (see below for links to related articles), but it’s important that you get to know your ultrasound machine and learn what controls achieve the best 4D image quality.
Up Next: Common Problems with 4D Imaging
In Part II of this 4D ultrasound training series, we’ll address some of the most common problems and mistakes technicians make with 3D/4D imaging.
This is one part of a multipart series on 4D ultrasound machine setup and use. Here are links to our related articles and training materials: