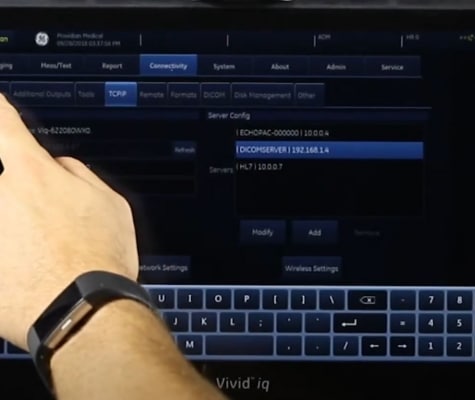4D Ultrasound Tutorial: The Video
Anyone who’s attempted 4D obstetric ultrasound quickly learns one thing: It’s not easy. I’ve been performing and training people on 4D ultrasound since the year 2000, training literally hundreds of technicians, doctors, and inexperienced newbies. Among these, the only consistent thing I’ve found is that there’s no way to predict who will “get it” immediately and who will not.
Video Training on 4D Obstetric Ultrasound

I’ve been performing and training people on 4D ultrasound since the year 2000, training literally hundreds of technicians, doctors, and inexperienced newbies. Among these, the only consistent thing I’ve found is that there’s no way to predict who will “get it” immediately and who will not.
4D takes a new way of thinking, particularly for experienced technicians who are accustomed to thinking of ultrasound in thin slices, not as a surface rendering. So, these experienced technicians and physicians find that their brain must adjust its world on-end to achieve great 4D ultrasound images. This is where the less-experienced technicians and newbies actually have an advantage and tend to learn more quickly.
The reason for this video is the popularity of my 4-part series on 4D ultrasound imaging. Learning 4D is not easy, especially without an experienced professional on-hand to guide you. This tutorial designed to help newbies and experienced technicians alike understand proper positioning and use of technology to achieve the best 4D babyface ultrasound.
The technologies and techniques are used on a Chison Q9, however, it’s not much different than using other machines. I’ve included verbal equivalents for the Voluson 730 series of ultrasound machines and tips on other machines where applicable. In general, the techniques and technologies apply to all ultrasounds with Live 3D (4D) ultrasound imaging. Links to all articles on the 4D Ultrasound Training and Techniques are below the video.
//
Links to all 4D Ultrasound Tutorials and Training on Providian Medical
Connecting 4D Ultrasounds to Flatscreens and Other Devices
4D Ultrasound Basic Training for Obstetric “Babyface” Imaging
Common 4D Imaging Problems and Mistakes
Advanced 4D Ultrasound Imaging Training
4D Ultrasound Tutorial Training Video
[split-test id=”rental-quote”]
Transcript to 4D Ultrasound Video Training Tutorial:
To get started in 4D, the first thing you need to do is select the proper obstetric preset. Now, which preset you choose depends on how far along the pregnancy is. In most cases, you’ll choose an obstetric pregnancy and a mid-pregnancy. Obviously if it’s earlier, you’ll choose early pregnancy or first trimester. Or mid-pregnancy on a Voluson would be selecting this 2 plus 3 trimester preset.
Here I’m selecting mid-pregnancy on this machine, which is what’s available. And the machine is ready to go. Now, if your machine has Speckle Reduction Imaging, it will typically be on by default. On this particular machine, it is not. And some will not allow you to have Speckle Reduction Imaging on in 4D. But if your machine does have it, at least try turning it on. Here it’s called SRA. It might be also known as XRES, SRI, SRHD, or Uscan.
But you’ll want to check your user manual to find out which setting it is to turn on speckle reduction. Now, in this particular machine, speckle reduction does not work in 4D, but it will turn it off automatically. So it doesn’t hurt to turn it on anyway.
Your first and most important step is to get proper positioning of the baby. So if you want to see the face, you’ll want to get a profile view. Now, the profile view is when the nose is actually pointing up. I’m not scanning on a real baby here. This is what’s called a phantom. And notice the nose is pointing up.
Ultrasound technicians typically have trouble with this positioning because they’re used to seeing a profile view by going to the side of the baby’s head. They’re trying to get the two orbits of the eyes facing the screen. In 4D it’s very different. Now, inside the probe is a standard convex transducer.
Even though it’s a wide angle, this is a standard convex transducer that actually sweeps back and forth by a motor. So when it sweeps, it’s actually taking slices all the way across the baby’s face and putting them together and rendering, or drawing, a surface image of the baby’s face. So if you move over to the side of the head, it’s going to draw a surface of what you see right here on the side of the baby’s head.
So when you want it to draw the surface, you need the baby’s nose to be pointing up. Try and get that nose pointing up and more towards the center of the image. Once you have that, you’re ready to go into 4D. On most machines, this is simply a 4D button you will press. Next you want to adjust your ROI or your Region Of Interest box. You use this by scrolling the trackball up above the baby’s face.
Now, notice there’s a green line here, and most machines have some sort of line there telling you the top of the Region Of Interest box. What this box is, between the green line and these four settings, is telling the machine what you want to show in 4D.
If I scroll this green line down, it’s only going to show anything below this green line. When I move it up, I will get the whole baby’s face. When I move it down, I lose this portion of the baby’s face. So it’s important to keep that green line above the baby’s face and between anything that is obstructing the baby’s face above, such as the placenta or uterus or something that would be obstructing a good view of the baby’s face.
So if you have it scrolled up way high and there’s a placenta there, you’re going to get an image of the placenta, not the baby’s face. So make sure you include as much of the baby’s face as you possibly can while separating the baby’s face from any obstructions.
Note that if there’s a hand or an arm or a foot in front of the face, it will be up here lying on the face. That’s a very difficult image to get. The reason is that the ultrasound cannot see well through bone. So if you have an arm up here, you’ll see a black area right there. And that black area will show up as a shadow on the baby’s face when you go into 4D imaging. It’s simply because the ultrasound cannot see through bone and will lay a shadow on the face.
So you need to move Mom’s position or do something, or wait to try and get the arm or foot or whatever obstruction outside of the baby’s face. Also note if there’s cord lying in the face, the cord will appear as part of the baby’s face, and it won’t look like a great image at that point.
So, again, anything– if the baby can move or something to make the adjustments– try and get the best 2D image possible without any obstructions on the face in order to get a good 4D image. So now we’ve adjusted this box here. Now, most machines have a Change button or something of an Update key, where you can press it and adjust the size or position of that box.
This right here first changes the green line. And here I’m changing the size and position of the box. Now, not all machines have this little green line. It’s also called a “curve.” This curve is helpful in trying to kind of bend the box around the baby’s face. That really helps cut out placenta or uterus or something that obstructs the baby’s face and will produce a poor image.
So if you have this Curve software, used that Update or Change or whatever key to try and bend that to go right around the baby’s face, it will really help improve your image. Again, not all machines have that.
That’s more of a later technology that was added onto 4D machines. So once you have that image, you’re ready to go live. On this machine, you press the Live button. On Volusons, it’s Freeze, with a right-click key here that will run the 4D image. So I’ll hit Live here. And it’s going to render my 4D image. Now, this particular preset on this machine and some others will produce this side-by-side image.
And I’m using it here to demonstrate what happens when I’m outside of this green box. So notice as I move the trackball position down, this part of the image is now out of the green box. So it’s producing only a portion of the baby’s face. When I scroll it back up, now I have the full baby’s face in the image. The split screen can be helpful in helping identify what might be obstructing the face and helping adjust that Region Of Interest box.
Now this 2D image here corresponds to this blue dot here. This is the very center of the image. And that’s the very center here. So notice I move by– this blue line is now showing me that part. And as I scroll around, it’s going to show me what’s happening right down the center of that line, because sometimes you’ll get into 4D, and you’ll have no idea what it is you’re looking at because the 2D image looked really good.
So you go to the split screen here and see what it was you were looking at in 2D that is not helping your 4D image at all. Now, I’ve used this split screen as a demonstration. In most cases, you’ll want a full-screen image. On this particular machine, we’re going to hit this here. On Volusons, there are some boxes that will show four boxes, two boxes, and then one single box that will take you to a full-screen image.
So I’m going to press that here. And now I have my full-screen image. Now, again, with some machines, it’s going to show up as an inverted image, because when you have a vertex image, it’s actually upside down to the probe. So you want to flip it 180 degrees. On this particular machine, the direction set is here. And I’m now at 0. So now that I have good image of the baby’s face, my baby is right side up.
It’s time to clean up the image a little bit. On this particular machine, it’s got a color that I’m not very fond of. So I’m going to press it to go to Surface. I prefer that sepia tone. You may prefer something different. But I think it’s a nice image.
I’m also going to use my trackball on this machine and change my bias a little bit to brighten it up a little bit. Also the first thing you’re going to want to do when you get there, after I’ve change those settings, I’m going to use my gain control. Now on this machine, it’s just simply the B-Mode Gain Control, and I can turn the gain down or up. And notice that the baby either completely disappears, or if I turn it all the way up, it becomes very bright.
Now, I don’t necessarily like the super bright image, because when you do, when you’re scanning a real baby and not using a phantom like I am, you’ll get a lot of artifact in the image and it will look very, very grainy. So what you’ll want to do when you’re in 4D is take the Gain and scroll it down.
And I basically will be looking at the orbits of the eyes. It won’t show you it here, but the orbits of the eyes will start to get very dark and look like holes in the face. So what I do is I’ll scroll down to get those kind of dark areas of the face and then bring it right back up until those eyes fill in and I can get good shadows and everything from the nose and show some depth within the image. And that gives you a more realistic and nice view of the baby’s face.
There’s also something called “smoothing.” On a Voluson, this would be called “mix.” This Smoothing here on this machine is right here. It’s going to smooth out the image a great deal, make it very, very soft. On the Voluson, it’s called Mix. And on one side, it’s going to be Texture and the other side it’s going to be Smoothing. I’ve seen everything from 20-80 to 40-60, 60-40, and 80-20.
And if you have a Voluson, you’ll know what I’m talking about when you see that. You’ll want to find a nice medium between texture and smoothness. If you have too smooth of an image, it’ll almost look like there’s a blanket over the face. Like here, there’s no texture. And, again, on this training module here, it doesn’t really show you a great image.
But if I turn it all the way down or off, you’ll see that it gets very bumpy and kind of gritty. And it almost looks like a blistered face. So I like it on this machine at 1, which is its default setting. Now if you have a Voluson, you’ll also have something called Quality. Now, I don’t have that on this machine, and other machines don’t have it, but it will increase a great deal the image quality of your 4D image.
Here, I might choose Fast, and it’s a higher frame rate. And so you’ll start to see some lines and less quality in the image as it’s trying to get a faster frame rate. If I go back to Normal, it’s going to give me a little more detail in the image. On the Voluson, you’ll want something like High 2 or Max to provide a better image, because the frame rate for just baby face imaging is not necessarily that important.
And the Volusons already get a pretty good frame rate. And this particular machine does too. So I like to keep that just on Normal. I also have a control here called Threshold. And you’ll see something similar on other machines. Now, on the Voluson, it’s the M-Mode button that you’ll turn. You’ll see an M. And you’ll twist that M button to change the threshold. And you’ll see the results up on the left-hand side of the screen.
Now it’s most prevalent when you’re on a real baby. But basically the threshold is going to make the image very bright or very dark. It’s essentially telling the machine how much of the image you want to show. If there’s a little bit of artifact, and you have the threshold at high, it’s going to show a very fuzzy image. And it’s going to show all of the imaging data on the screen, which is going to show up as artifact or it’ll make your image look very grainy.
And when you turn it too low, it’s going to make the image very dark. It’s basically saying, I only want to keep the very, very strong echoes on the screen. So on the Voluson, sometimes that’s around 28 or 30 or something of that sort. There’s really no standard objective setting to it. It really is a personal preference as to what you’ll like as far as the threshold. And the same goes for all of these controls.
It’s really what you think looks best and what you want to present. Another thing, once you’ve got all that down, is to be able to move the transducer. Especially early in learning this, you’re going to want to take the transducer and use it to kind of scroll around the image and get your dexterity down in moving the probe and finding the baby. Babies move and they find different positions.
And the more you can do without going back to the 2D imaging mode, the better– the more of a live image you’ll see, the more cool things you’ll see, and the better overall experience it is for looking at that 4D image. Now another feature you’ll see on all machines is something for the XYZ controls. On this, it’ll just say MDC. And I can move the M-Mode control and turn the baby down or up, the Doppler control to turn it left and right, the Color control to move it from side to side.
You would use this when the baby is in a difficult position and you’re really having trouble being able to see a side of the face. You can take it and move it slightly to the left or right to try and get more of the baby’s face inside the image, just like I’ve done here.
Now, one thing is if you move this too much, you’re asking the machine to see something, basically asking it to look around the corner. And when you do that, you’re going to greatly reduce the image quality. So you only want to do it a couple clicks to try and improve your image a little bit, to try and bring the baby’s face from one side to the other and just kind of try and get the baby to look back at the transducer and face it and make it look like a nice image.
So now that you’ve acquired your image, and you’ve moved around and seen some things with the baby, it’s time to freeze the image and maybe save some images. Now, every machine saves the images differently. So you’ll want to go through your user manual and learn a bit more about your machine as to how to freeze, scroll, and save through. But every machine should have a semi-loop function, so when I freeze the image, I can now scroll back to the image using the trackball.
And, here, if I want to save an image, I’ll just print and save. It’ll show up on my clipboard here. And scroll back some more. Hit save. And if I want to save the loop, there’s a Save Loop function here. Well, I’m just going to press that and it saved that entire loop and show me up here on the clipboard what images I’ve saved. You can also, on some machines, just go ahead, go over there.
On this particular one, I can just click on it, and it’s going to pull up that image and show me the image that I’ve saved. So those are the basics to 4D imaging. Now, I made some changes to that image. And I don’t want to make those changes every single time I go into 4D, such as flip the image to an upright, change it to a full screen immediately, go to the sepia tone.
And maybe I like the bias where it is or I’ve changed the threshold, and I’ve got it in a setting I really like, such as, in a Voluson, changing the mix, changing the quality, changing the threshold. Now every machine will have a way to save that preset. Since they’re all very much different, I won’t go through it on this machine. If you have this type of machine, I have that training online as to how to save the 4D preset.
And on others, you’ll want to go into the user manual, or ask a friend or something of that sort, to show how to save that preset and be able to pull it up every time you go into 4D, so you can get your work going without having to make a lot of adjustments. Now, that’s the basic 4D imaging training from Providian Medical. Thanks for watching.